
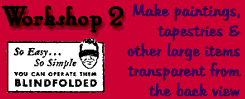 In
this workshop, you will learn
how to
use the Sims Transmogrifier to make your paintings (or other large objects)
transparent so that from a back view they appear "ghostly" and
don't interfere with your gameplay.
In
this workshop, you will learn
how to
use the Sims Transmogrifier to make your paintings (or other large objects)
transparent so that from a back view they appear "ghostly" and
don't interfere with your gameplay.
I am assuming you have no prior knowledge of using TMog. You can do this in Photoshop, Paint Shop Pro & most other paint packages, or I should imagine, even using Windows Paint - although I haven't tried this myself.
You can get the Transmogrifier from the link on the previous page.
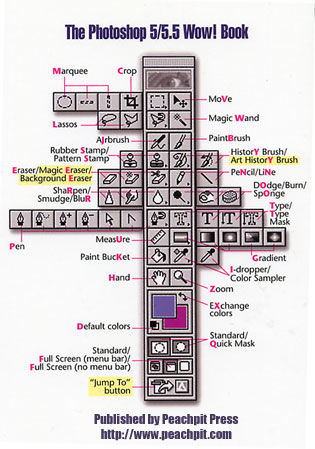
Because I use Photoshop, those will be the screen shots & instructions I am using, but I am sure that your prior knowledge of your favourite paint package will suffice to be able to do these steps for yourself using the equivalent commands in those tools.
Can't remember which tool is which? Here's a handy guide. I am not being paid by them to say this which is a great shame, but nevertheless I really can't recommend the Peachpit press WOW! books highly enough. They may be a little more pricey than most, but they take things step by step, are in full colour AND come with a tutorial disk. One day I will upgrade both Photoshop book and program to version 7, but as I have no real need to at the moment, I am sticking with 5.5.
You should also note that if you put your objects in a .FAR file, you cannot alter them without taking them out of their .FAR file first. Also, if your objects are "Read Only" you should make them readable first.
OK, one more thing. Opening up the Transmogrifier will take a LONG time if, like me, you have many objects. To make this process much quicker, I have given some step-by-step instructions on my Housekeeping page, which I suggest you read, and then create a new temporary folder to move out the objects you want to amend.

Right, I am assuming now that you have a "stuff to amend" folder with all your paintings, tapestries etc in there. You should also make another new folder (mine is called "sparestuff") as what we are going to do will generate a number of files which we can safely delete once we have finished the process. This is much easier done if they are all together!
I am going to demonstrate what to do by using one of my own paintings. I suggest you do the same for the first time you attempt this, to make it easier to follow exactly what I am doing here. I have enclosed the painting in the BunnyWufflesTutorialKit and it's called mifretrolargepainting.iff (pictured below) which you should now install in your new folder BEFORE you open up the Transmogrifier.
Open up TMog, which when ready should look something like this:
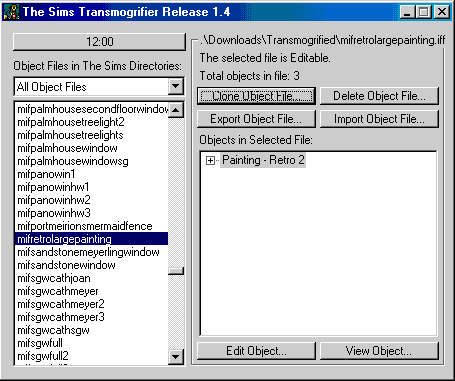
You will notice that as you scroll down the object list on the left hand side, the description in the white box will change. You may also notice that sometimes, the four buttons may sometimes become "greyed out" and the script above change.
If all your objects are "Read Only", you will find that happens. I am going to deal with editable objects only here for the start. I will deal with "Read Only" ones in a later workshop. You can tell which is which from the script on the top right hand side of the TMog screen.
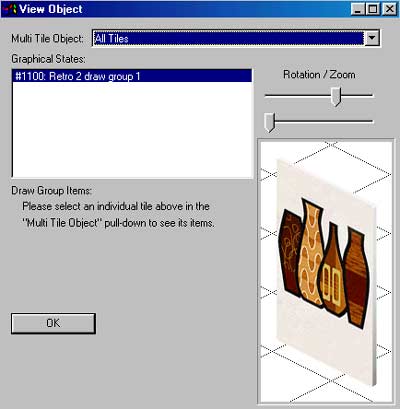 If
you don't know from the file name what the object looks like, press the
View Object... button on the bottom right hand corner.
You will get a picture of the entire object, which on this particular
file looks like this:
If
you don't know from the file name what the object looks like, press the
View Object... button on the bottom right hand corner.
You will get a picture of the entire object, which on this particular
file looks like this:
I apologise for the poor quality of the picture, but I am trying to keep my bandwidth down :o)
Move the slider bars to view the object at the different zooms and rotations you see in the game. You can also look at the individual tiles in the pick list at the top of the page. Once you have finished looking, click OK. You can see from the main TMog screen that this object is Editable, making this a very simple process indeed.
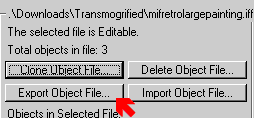 I
am now assuming you have found the object that you wish to alter, and
if so, press the Export Object File... button.
I
am now assuming you have found the object that you wish to alter, and
if so, press the Export Object File... button.
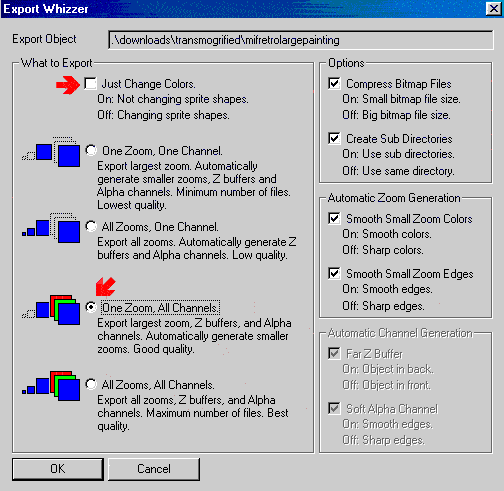
Firstly, uncheck the Just Change Colors box. We are doing this because we are going to alter the Alpha Channel for the back of the object, which TMog interprets as a shape change.
Alpha (or A) Channels do a number of things to an object, and we will go on in another Workshop to use them to defuzzify the edges of objects.
For this exercise, you now need to check the "One Zoom, All Channels" box. We don't need to worry about the smaller zooms as TMog will do them automatically for us at a later stage.
If your TMog screen looks like this, press OK. Make sure that you save this to your sparestuff folder.
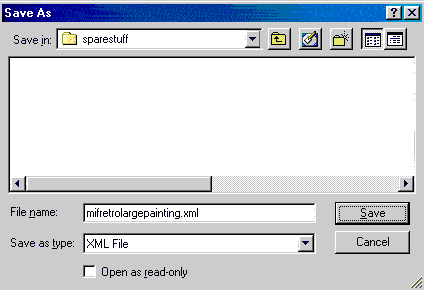
Press "save" and all sorts of gobbledegook will pass before your eyes! Ignore this - we are more interested in the message that "Transmogrifier Successfully Finished Exporting!" and especially with the OK button which you can click now.
We are now finished with TMog for the moment, so you can minimise it as we are now ready to play in Photoshop or your preferred paint package. :o)
In Photoshop, go to File, Open
and find the folder you made.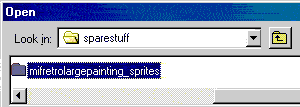
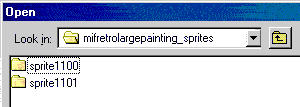 Open
up this folder, and you will find two subfolders inside:
Open
up this folder, and you will find two subfolders inside:
These
two folders represent the two tiles this painting takes up in the game.
Open up the sprite 1100 folder, and this is what you
should see inside:![]()
If you did the first "backless painting" workshop, you will notice a huge difference in the contents of this folder from the contents of the last folder. Before, you had just two files ending in _p.bmp. These were the P sprites, and showed the painting much as it would look in the game. Now, we have six files. This is because you asked Transmogrifier to export the largest zoom, z buffers and alpha channels by checking the "One Zoom, All Channels" box.
These are still all called sprites and represent one square in the game, but represent different information that the game needs in order to show this painting proudly (and properly!) on your sim's wall.
![]() A
simplified explanation of what these sprites basically do is this:
A
simplified explanation of what these sprites basically do is this:
The A Sprite controls transparency in the game.
The P Sprite controls the image in the game.
The Z Sprite controls the placement of the image relative to anything it interacts with.
![]() So,
you can now see that we have three files representing the back of the
painting, and three representing the front of the painting, all controlling
different aspects of the object in the game.
So,
you can now see that we have three files representing the back of the
painting, and three representing the front of the painting, all controlling
different aspects of the object in the game.
For this exercise, we are not interested in the front view of the object, only the back view. In fact, we are not even interested in the P or the Z sprites of the back view either, but just the one file out of the six - the one called Retro-2-tile-1_large_back_a.bmp
Click on this to open it, and it should look like this:
EEK! This doesn't look anything like a painting, mif! It's black, and white, and nothing like an object from my sims game!
That is because, strictly speaking, this ISN'T the painting. The A Channel is actually a nifty lil' storage area in the image's file for non-visible picture elements. Think of it as your picture's own little private filing cabinet. The white areas are the areas that are visible in the game. The black areas are the areas that are invisible in the game. Which is what we are going to take advantage of to make the back of our object semi-transparent.
So, if white = visible and black = invisible and we want a mixture of both, what do you get if you mix black paint with white paint? Grey paint! And that is what we are going to do here. Without going into too much unnecessary detail, using shades of grey instead of white in the A sprite will control how transparent the object is.
Therefore, the closer the grey is to white (the lighter the grey) the more visible it will be, and the closer the grey is to black (the darker the grey) the less visible it will be.
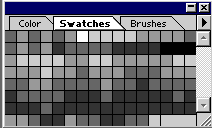 If
you click on your Swatches pallette while having the A sprite open, you
will see that instead of the usual squares of colour, you have various
shades of grey, because the A sprite is an indexed greyscale.
If
you click on your Swatches pallette while having the A sprite open, you
will see that instead of the usual squares of colour, you have various
shades of grey, because the A sprite is an indexed greyscale.
Whatever paint package you are using, you now need to be able to choose between several shades of grey for your fill / paint bucket option.
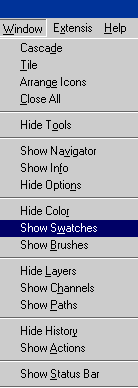 If
you are using Photoshop and do not have this palette showing, you can
click on the folder tab marked Swatches - and if you do not have the Color/Swatches/Brushes
pallette open at all, you will find the option to open it up from your
browser drop-down bars under Window - like I show here (you may even need
to choose "Show Tools" first) :
If
you are using Photoshop and do not have this palette showing, you can
click on the folder tab marked Swatches - and if you do not have the Color/Swatches/Brushes
pallette open at all, you will find the option to open it up from your
browser drop-down bars under Window - like I show here (you may even need
to choose "Show Tools" first) :
OK. Bearing in mind our equation from above - "The closer the grey is to white (the lighter the grey) the more visible it will be, and the closer the grey is to black (the darker the grey) the less visible it will be" select a mid range grey from your swatches pallette.
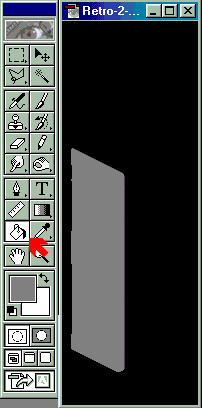 Use
the paint bucket tool (or your equivalent) and click anywhere in the white
part of the image, to turn it all into the shade of grey you selected.
Use
the paint bucket tool (or your equivalent) and click anywhere in the white
part of the image, to turn it all into the shade of grey you selected.
Here you can see I selected quite a dark shade of grey. This will give a very ghostly quality to the back of the painting.
Once you have done this, save the image but don't close it. We aren't going to close our images until we are entirely satisfied with the result - this way if we don't like what we have done we can use our History Pallette to go back and try again. Once you close an image, you lose the History Pallette.
![]() Open up the sprite 1101 folder, and this is what you
should see inside. Select the a sprite for the back view of the image
- here it is called Retro-2-tile-2_large_back_a.bmp and double
click to open it up.
Open up the sprite 1101 folder, and this is what you
should see inside. Select the a sprite for the back view of the image
- here it is called Retro-2-tile-2_large_back_a.bmp and double
click to open it up.
The paint bucket option should still have the same shade of grey you used on the other sprite, so again, click anywhere on the white painting image to turn it all grey, as we did above.
Again, save the image but don't close it down. We are now finished with Photoshop so you can minimise it.
Go to TMog and press
the Import Object File... button...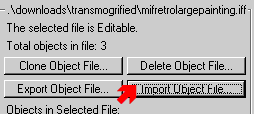
...which will bring
up a confirmation screen like the one below: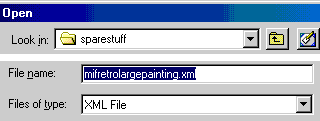
It should automatically select the correct .XML file to import, as it has done here, so press "open" and once again all sorts of gobbledegook will pass before your eyes! Ignore this.....
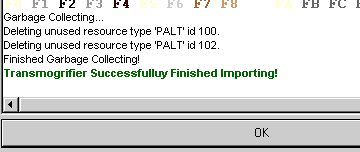 .....because
we are more interested in the wonderfully mis-spelt message that "Transmogrifier
Successfulluy Finished Importing!" and especially with the OK button which
you can click now.
.....because
we are more interested in the wonderfully mis-spelt message that "Transmogrifier
Successfulluy Finished Importing!" and especially with the OK button which
you can click now.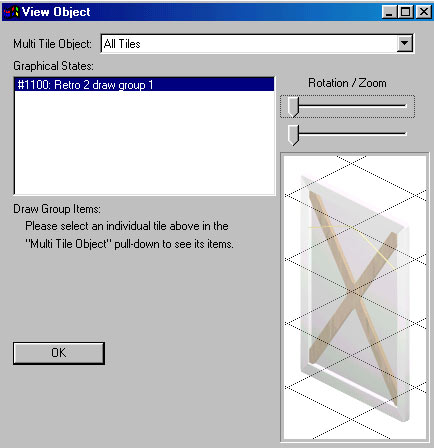
Press the View Object... button on the bottom right hand corner. You will get a picture of the entire object as before, only this time when you rotate it with the slider bars, two of the views will now look like this:
Which is what we want, as this means the object will now be transparent from the back. Depending on the shade of grey you chose, your object may be more or less transparent than this. You can go back and using the history pallette, try again with a different shade of grey if you are not happy with your result.
Once you ARE happy, you can close TMog and Photoshop, and you can go back to your "sparestuff" folder and delete both the sprites folder and the .xml file as they are not needed any more.
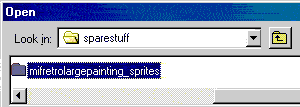
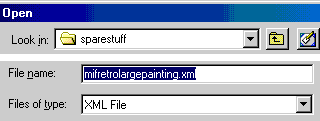
The next time you play your game, take a look at your newly amended object! Your sims will not be bothered at the change, but I am sure that this will enhance your gameplay, and also give you the confidence to try one of my tutorials for making your OWN objects :oD


