|
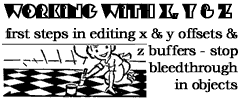 This
is a much longer tutorial than some of the previous ones, through necessity.
But like the others, it consists of several steps all hopefully easy to
follow, and I am assuming you followed all the previous tutorials. If
you didn't, you really should go back and take a look because I will be
making assumptions and using terminology of steps and processes learned
in those first lessons. This
is a much longer tutorial than some of the previous ones, through necessity.
But like the others, it consists of several steps all hopefully easy to
follow, and I am assuming you followed all the previous tutorials. If
you didn't, you really should go back and take a look because I will be
making assumptions and using terminology of steps and processes learned
in those first lessons.
Again, unlike most of the earlier
tutorials, there is a bit more general reading and theory which needs
to be done before we get "down and dirty" with the pixels, so
I suggest you print this tutorial off to paper, take a glass of your favourite
beverage, clear your mind and sit down somewhere quiet, nice and comfy
and read this through first.
I use Photoshop 5.5, but I think the
basics are pretty much the same (if not easier) in PSP, and I assume pretty
much the same in later versions of PhSh. However, as always, I am assuming
that you may not be too familiar with many of the Photoshop tools I am
using - so forgive me in advance if I sometimes sound a little too basic
;o)
During the course of all this,
you will learn more about why objects sometimes bleed through walls
and other objects, and more importantly how to stop them doing it.
|
 |
|
The way
I am going to show you here is the method I am starting to use, which
I have learned from a combination of tips, trial & error, experimenting
and reading other tutorials on Z buffers from both sim sites and graphics
sites / books in general. There are probably as many ways of making a
correct z buffer as there are object makers. Some use different methods
to achieve the same effect, some know short cuts that others don't; and
some utilise any combination of those and more. This tutorial shows the
way I am learning to make my z buffers and by no means am I trying to
imply that these are the definitive and only ways of doing this - rather,
just an easy way to start off.
To start
with, there is a tutorial here on my very own site which is essential
reading as a clear introduction to this subject - the "Z Buffers
Basics" picture below will link you there if you haven't already
read it.
|
|
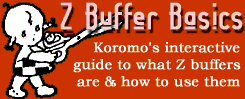 I
had struggled with z buffers for some considerable time when, after reading
Koromo's tutorial again and again and failing to grasp it, later that
evening I had what Samuel L Jackson's character Jules in Pulp Fiction
said was "a moment of clarity" - and one sentence actually made
more sense than the sense it was written in. I
had struggled with z buffers for some considerable time when, after reading
Koromo's tutorial again and again and failing to grasp it, later that
evening I had what Samuel L Jackson's character Jules in Pulp Fiction
said was "a moment of clarity" - and one sentence actually made
more sense than the sense it was written in.
No - this is not going
to be a treatise on the metaphysics of language (well, not from now on
anyway) but that sentence is: "the area furthest away from the
viewer is the farthest corner of the tile — the lightest greys."
And that's when I understood that we are dealing now with flat objects
but with three dimensional properties while the purpose of the whites,
greys & blacks are not too dissimilar to those in the A buffers in
their invisible relationship to the P sprite.
|
|
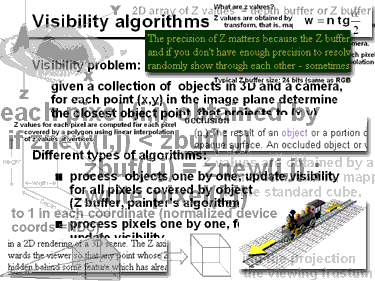 I
had a look on Google to see what tutorials for graphic design in general
(not sim sites) had to say on the subject of Z buffers - and oh boy is
there a lot of stuff to be said, plenty of which makes NO sense to the
layman whatsoever. Some of the definitions out there seemed to require
a degree in spatial physics to understand them. I
had a look on Google to see what tutorials for graphic design in general
(not sim sites) had to say on the subject of Z buffers - and oh boy is
there a lot of stuff to be said, plenty of which makes NO sense to the
layman whatsoever. Some of the definitions out there seemed to require
a degree in spatial physics to understand them.
Maybe they are trying
to disguise the fact in as arcane a language as possible that once you
realise a few simple truths, Z buffers are NOT DIFFICULT to understand
and manipulate. Sure, they are fiddly and can take a long time to get
exactly right - but that is not through lack of knowing what to do but
more of having to keep tweaking a shade of grey, re-importing the object,
closing TMog, firing up the game, taking screenshots, closing the game,
firing up TMog, tweaking a shade of grey, etc. to retest the object after
each & every little tweak.
|
|
Once you know what
to do, it is having the patience to actually do it each time which sorts
out who is going to be a great object maker and who isn't. And we are
going to be GREAT object makers, aren't we?
Yes bun, we are.
Good.
So, remember with
our A sprite we learned that "in graphics in general - and not
just in TMog - the A Channel is a portion of each pixel's data that is
reserved for transparency information. It is really a mask - it specifies
how the pixel's colours should be merged with another pixel when the two
are overlaid one on top of the other."
|
|
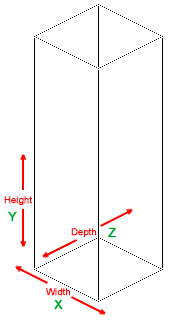 Well,
a similar thing is going on here in the Z buffer. In graphics in general,
especially 3D graphics, the Z Buffer is a portion of each pixel's data
that is reserved for distance information. Again, it is a mask, and this
time it specifies how far from the eye (or "camera") a particular
pixel should appear. Koromo said in the tutorial linked to above that
"you, as the viewer, are somewhere high in the air looking down at
a constant angle" and this viewing point is a concept which I often
think of as "the camera" - as if we are the movie director,
the sims are the cast, and the furniture are the props. Although we are
not strictly speaking working in 3D graphics, the same principles are
needed to deal with the interaction of one object with another - and for
all intents and purposes, that is 3D. Well,
a similar thing is going on here in the Z buffer. In graphics in general,
especially 3D graphics, the Z Buffer is a portion of each pixel's data
that is reserved for distance information. Again, it is a mask, and this
time it specifies how far from the eye (or "camera") a particular
pixel should appear. Koromo said in the tutorial linked to above that
"you, as the viewer, are somewhere high in the air looking down at
a constant angle" and this viewing point is a concept which I often
think of as "the camera" - as if we are the movie director,
the sims are the cast, and the furniture are the props. Although we are
not strictly speaking working in 3D graphics, the same principles are
needed to deal with the interaction of one object with another - and for
all intents and purposes, that is 3D.
In fact, there are
three buffers which handle this information - two are adjusted in TMog
itself and the third in an image editor as a greyscale sprite. This little
line drawing of our TMog grid box from a previous tutorial will help you
remember which is which:
X Width Information
(handled in TMog)
Y Height Information
(handled in TMog)
Z Depth Information
(handled in a greyscale sprite)
|
| We will need to look
at this a lot closer later on in this and further tutorials, but for now
I am sure you will be relieved to learn I am now going to give the theory
a bit of a rest for the moment as we can now get on with starting some actual
editing itself. |
|
 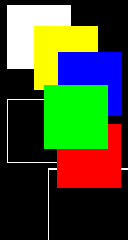 But
first, you need to find and install some files from the BunnyWufflesTutorialKit
as it contains some of the tools we will be using throughout this
tutorial. But
first, you need to find and install some files from the BunnyWufflesTutorialKit
as it contains some of the tools we will be using throughout this
tutorial.
Firstly,
I have included the partially made object we will be editing, called mifzbuftutpntg.iff.
We are going to take things step by step, and it will be much easier to
follow if you are doing the exact same things at the exact same time as
I am to the exact same item. Put this object in your Downloads\Transmogrified
folder.
Secondly,
there is a set of seven walls and floors for your usual game walls and
floors folders. These are not attractive but are incredibly useful in
that they allow us to check the positioning of both the object and its
Z buffers in the game. They are priced at 1 simolean so they are easy
to find, and are in a folder called Bunmogwallsfloors
which contains two subfolders (one for walls, one for floors) which you
can put straight into your main walls & floors folder and can move
them out easily enough when you just want to play the game.
Finally,
there is a file called bunnewtemplates.psd
for your usual image editing folders (I generally store mine in a folder
in "My Documents/SimMoggingStuff/Templates") with two rotations
of a grid similar to the ones in Step 5 ("Dress Up A Desk")
and two rotations of a wider-than-one-tile Z Buffer template based on
the ones created by m'honey Bil Simser. We will be using all of these
items in various places during this tutorial, so download and install
them now before you have either Photoshop, TMog or your game open.
|
|
|
|
While we are talking
about putting things in folders, for this type of exercise we need both
the game and the Transmogrifier to load & unload as quickly as they
possibly can. What I do when I am mogging (rather than playing) is take
EVERYTHING I have downloaded out of the game temporarily and store it
away from the main Sims folder (I use a folder in "My Documents"
called "Sims Stuff"). This includes the copy Expansion Pack
.far files I won't be using, and also walls and floors with the sole exception
of the Maxis default ones and the ones in the zip above - try it yourself
as I am sure you will be surprised at what a difference in loading time
this alone makes.
In fact, the only
things I leave in my game during a mogging phase are my own TMogged objects
so that they don't cause any object ID conflicts with each other, the
wall and floor templates referred to above and anything I have downloaded
from a free-to-clone site which I am cloning at that particular moment.
I also use a special lot in the game while I am making an object so that
I don't get any "Missing Objects" messages and can bulldoze
safely once I am ready to test the object in the game properly. I don't
have any downloaded skins in my game at present, but I believe that they
don't affect the loading time so you can leave your own skins folder alone.
The folders to check
for temporarily removing downloaded objects are:
- C:\Program Files\Maxis\The
Sims\Downloads
- C:\Program Files\Maxis\The
Sims\Downloads\Transmogrified
- C:\Program Files\Maxis\The
Sims\GameData\Objects
- C:\Program Files\Maxis\The
Sims\GameData\UserObjects
|
|
 OK,
now we are all prepped up, it's time to look at our object. The good news
is that this is a new painting base on which the words can be read from
both rotations in the game, and the image is from a lithograph by Theophile-Alexandre
Steinlen, advertising the Compagnie Francaise des Chocolats et des Thes
(from Maitres de l'Affiche), dated 1897 and pictured above. I acquired
the image in a job lot of a huge amount of varying images I recently bought
the licence to. OK,
now we are all prepped up, it's time to look at our object. The good news
is that this is a new painting base on which the words can be read from
both rotations in the game, and the image is from a lithograph by Theophile-Alexandre
Steinlen, advertising the Compagnie Francaise des Chocolats et des Thes
(from Maitres de l'Affiche), dated 1897 and pictured above. I acquired
the image in a job lot of a huge amount of varying images I recently bought
the licence to.
The bad news is that
unfortunately you will not be able to use it in your game until we have
amended it considerably, because currently, it looks alarmingly like the
picture on the right. Believe it or not, but the painting is supposed
to be just above the table, on the same square.
You will be loading
up your game and taking plenty of screenshots from now on to help you
with the placement of your object in TMog - and to save repeating myself
every time I am just going to assume that each time I show a screenshot
of the object in the game in this tutorial that you have taken one yourself
at the same point.
To take a screenshot
in the game, press the Print Screen button on the top of your keyboard,
minimise the game, go back to Photoshop, create a new file 800x600 and
Ctrl-V Paste the screenshot to the new file. Each screenshot you take
can be a new layer on this same file. I generally call this file something
like "pictureingameWIP.psd" because these become large files
and giving them all a similar name makes it very easy to use Windows Explorer
to find all files marked *WIP.psd at a later date to delete. WIP is Wufflese
for Work In Progress :o)
|
 |
|
While talking about
screenshots, for this exercise you should ensure that when you take the
screenshot, you are in Build mode or a mode which shows the grid squares
on the grass, and that any flooring next to your wall is only one or two
tiles deep at the most, so that we have some grid squares in the screenshot
to work with - this becomes essential later on in the tutorial.
Finally, I'm sure
I don't have to remind you but I will anyway - you must have TMog closed
when you open up the game otherwise your object won't show up, and you
must have the game closed when you open up TMog otherwise your object
won't load up. But if the memory/speed of your computer allows it, it
is best to keep Photoshop loaded up and open all the time as you will
be taking screenshots of both TMog and the game.
OK, back to our object
and I'm sure this won't be the first object you have downloaded or even
made which looks similar to this, but by the time you have finished this
tutorial, it will be the first object with these problems that you have
amended so that it looks perfect.
So now you have this
stunningly well crafted object in your normal game folder, open up Photoshop
and Transmogrifier. Find the object you are looking for - which revels
in the glorious name of mifzbuftutpntg, select it, where you should see
that the file is Editable. If for some reason it is not, you will have
to clone it and give it a new name first.
|
|
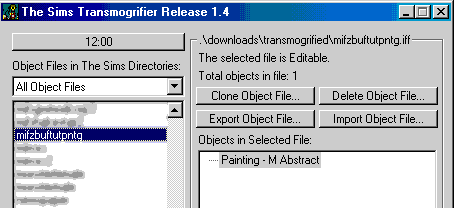 Now
before we export any sprites, we are going to do any adjustments we think
may be necessary to the height and the width of the object first. Now
before we export any sprites, we are going to do any adjustments we think
may be necessary to the height and the width of the object first.
The height looks pretty obvious,
but because the clone is wider than the actual base painting, the width
will have to be checked as well. When I say width, I am actually talking
about the placement in the grid - you will see what I mean in a moment.
|
|
In TMog, click "View
Object" and click on the grid background to turn it black. This will
help us get a better look at the object's white frame. Note that the object
is backless so two rotations are empty.
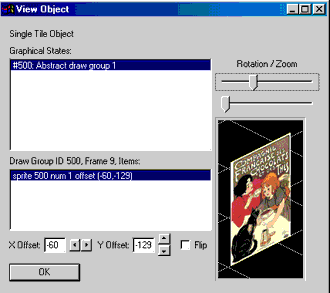 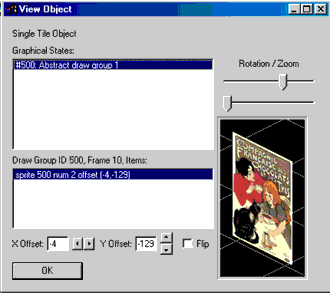
|
|
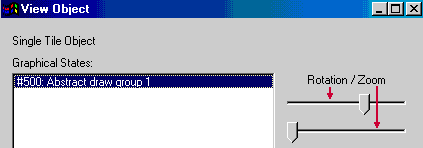
I'm sure you know
this by now, but here's a reminder anyway - the top slider bar shows the
four rotations of an object in TMog and the lower shows the object in
the three zooms - close, medium and small.
|
Can you see at the
bottom left of the TMog screen we have two option bars marked X Offset and
Y Offset? 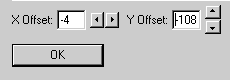 These
relate to the placing of the object relative to the grid square in the game.
Sadly, I cannot give you any tables of what offset values are optimum for
what object, because I have rarely found they are similar twice, and that
is after much labourious writing of them down and comparing. Instead, we
need to develop a good "eye" for what is correct placement - and
this does come fairly quickly you will be glad to hear. And you will also
be glad to hear that because we are working on the same object cloned from
the same base, hopefully our offset numbers should be the same in this particular
exercise. One of your shiny new wallpapers will help us in this as well
- you will see this in action later below. These
relate to the placing of the object relative to the grid square in the game.
Sadly, I cannot give you any tables of what offset values are optimum for
what object, because I have rarely found they are similar twice, and that
is after much labourious writing of them down and comparing. Instead, we
need to develop a good "eye" for what is correct placement - and
this does come fairly quickly you will be glad to hear. And you will also
be glad to hear that because we are working on the same object cloned from
the same base, hopefully our offset numbers should be the same in this particular
exercise. One of your shiny new wallpapers will help us in this as well
- you will see this in action later below. |
 |
|
  Before
we move any Offset angles, let's also have a look at the object in the
game with our handy grids from the zip above dragged and placed in position
on top (lined up with the grid lines showing on the grassy part of the
screenshot). This will hopefully have a bit more meaning to us than just
seeing the image in the TMog view. Before
we move any Offset angles, let's also have a look at the object in the
game with our handy grids from the zip above dragged and placed in position
on top (lined up with the grid lines showing on the grassy part of the
screenshot). This will hopefully have a bit more meaning to us than just
seeing the image in the TMog view.
We are dealing with
two rotations of this picture, and as you can see, both are higher on
the wall than they should be (though one a little lower than the other),
while the one on the right seems to be at more or less the correct width
and the one on the left is way out on the width.
Can you see how the
picture in TMog relates to the width placement of the object in the game?
From the little
line drawing I did above, you will recall that the width information is
controlled by the X offset, and the height information is controlled by
the Y offset.
We don't know as yet
what Z buffer management we need (or need not) do as this will be changed
each time we change the X or Y offsets. That is why it is important to
make any X or Y changes FIRST, because once we start working on the Z,
we don't want anything to change that halfway through. Believe me.
|
|
To make positioning
the object in the game a lot easier, I use a wall texture which I have
included in the zip above, which is basically a black wall with a one
pixel line of white at either side & the top and two at the bottom.
This will help us work out exactly where the centre of the tile is for
the placement of the picture, and you should wallpaper your test area
with it. Let's have a look at our picture in the game with this wallpaper
loaded:
 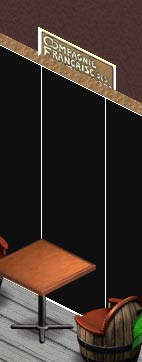 Well,
that's much better. OK, not nearly so attractive, but this will make life
a lot easier in determining whereabouts the picture should go on the width
placement - the X Offset. Well,
that's much better. OK, not nearly so attractive, but this will make life
a lot easier in determining whereabouts the picture should go on the width
placement - the X Offset.
We will go on to use
some of the other equally attractive walls later on when we are fixing
our Z Buffers.
So now to start, let's
alter the X or width information, and I am going to start on the one which
is most out - the left hand view.
|
|
At present, it is
showing at -60, and hopefully yours should show that too. To alter this
information, use the little arrow keys - and you will see the image moving
in relation to its placement on the grid each time you make a change.
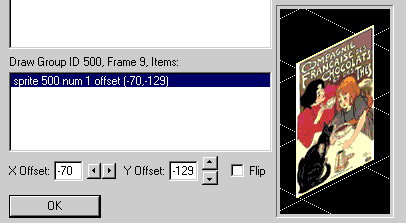 I
have altered it by ten clicks on the left hand button, taking the X Offset
to -70. But although I have not touched the Y Offset button, the image
looks to be in a different placement to before - this is because we are
working at an angle. I
have altered it by ten clicks on the left hand button, taking the X Offset
to -70. But although I have not touched the Y Offset button, the image
looks to be in a different placement to before - this is because we are
working at an angle.
For the moment, I
am pretty sure that -70 is a good place to leave the X, so now I am going
to look at the other rotation to find it only needs a slight tweak - which
I do to -7.
|
|

|
| The reason I chose
-70 and -7 for my X Offsets is as simple as this - I just looked at the
placement of the picture next to the dots just below it, and made sure there
were a symmetrical number of dots at each side of the centre square. This
was easier to do against the black background because of the white and cream
edges of the picture. |
|
.
Let's have a look
at what difference this slight alteration makes to our object in the game
- where you can see it is now almost the mirror image of the right hand
view.
You can also see now
that the object looks to be a little higher than before because of the
camera angle we are working at. But for the moment, the X Offset placement
looks good. Or is it? Even with this wall to help us, I usually check
in my screenshots a little more carefully.
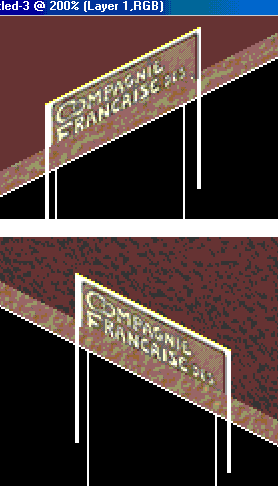
You can see from the
picture on the right that I have gotten up close and personal with my
screenshot - I enlarged it using the magnifying glass tool to 200% and
drew a white line exactly corresponding with the edges of the picture.
From this we can see that the X Offset is still out a little on both,
the left hand one more than the other. There isn't anything we can do
to alter the right hand view, because TMog doesn't handle fractions, but
the good news is that it won't make any difference in the game so long
as the other view matches.
I am therefore just
going to alter the X Offset on the left hand view one more notch towards
the left, bringing it to -71.
We can also see at
this magnification that there is a little yellow fuzzy line at the top
of the picture. This is something we will deal with later on. Also I am
not concerned at this stage with adjusting the smaller views - we will
do those in a moment as there is a handy quick and simple formula we can
use. Finally, the fact that the object appears to be behind the wall is
also something we will tackle once we are completely satisfied with the
positioning for the height and the width.
Now we are satisfied
with the width placement of the object, let's now adjust the height placement
by moving the Y Offset downwards.
|
| We want the object
to be the same height at both rotations, so whatever number you decide upon
for one offset should be the same number for the other offset. You can actually
highlight the offset number and type one in - but do not forget to put in
the minus sign (-) where necessary otherwise the object will REALLY be out
of place. From the screenshots below you can see I have now chosen a -100
placement for my Y Offset. This is a quite arbitrary figure based on experience
and guesswork. |
|
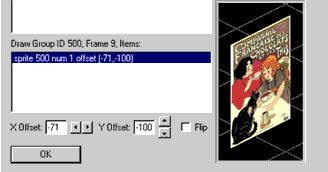 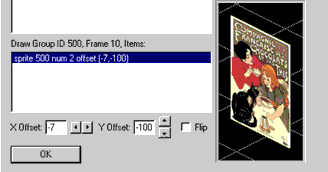
|
|
 
This is what the newly
amended object looks like in the game, and you can see that changing the
X Offset to -71 has made a difference to the left hand rotation. However,
at -100, the Y Offset is still a little bit too high so I am going to
change it again, this time to -88 (again by guesswork) for both rotations.
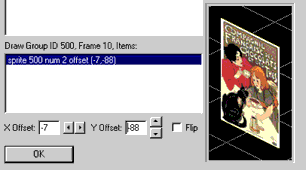
Let's check in the
game again. All this loading and unloading the game and unloading and
loading TMog is tedious but necessary, and you can now see why I say take
as much stuff out as you can to make loading the game as quick and finding
your object in TMog as simple as possible.
|
|
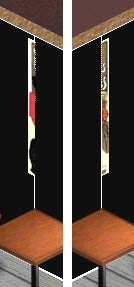
That's a lot better.
I am happy with having the poster that high up the wall, so I am content
with this.
To recap then for
this close zoom view:
The left hand placement
is X Offset: -71 and Y Offset: -88
The right hand placement
is X Offset: -7 and Y Offset: -88
We now have to repeat
this process for the medium and small zooms, but you will be pleased to
hear that there is a magic formula for this - which is basically halve
the values for the middle and halve them again for the small (but because
TMog doesn't work in fractions, I tend to round the number up where needs
be). OK, it isn't magic as such, more like mathematics, but as both practices
are just as arcane and strange to me, it may as well be.
|
|
Don't be afraid to
use your calculator for this - I have to do it, others probably have to
do it so you are in reasonably good company - and nobody else ever need
know you had to do it. Can't find the calculator on your computer? In
Win 98 go to Start/Programs/Accessories/Calculator.
For want of a better
term and the fact that I love takeaway food too much, I call this process
"Half 'n' Half" (for those of you not initiated into the finer
points of ordering Chinese Takeaway food in the UK, "Half & Half"
is common parlance for a combination of a small portion of fried rice
and a small portion of french fries). And it
is as simple as this:
|
|
You
will recall that from the close zoom view:
- The left hand placement
is X Offset: -71 and Y Offset: -88
- The right hand
placement is X Offset: -7 and Y Offset: -88
Therefore,
for the medium zoom view, you halve these values so that:
- The left hand placement
is X Offset: -36 and Y Offset: -44
- The right hand
placement is X Offset: -4 and Y Offset: -44
And
finally, for the small zoom view, you halve these values again so that:
- The left hand placement
is X Offset: -18 and Y Offset: -22
- The right hand
placement is X Offset: -2 and Y Offset: -22
You can see I rounded
some numbers up because as I said above, TMog doesn't work in fractions.
|
|
 Check
in the game to see that the smaller views and rotations are all OK, and
from this screenshot, all would appear to be well. Check
in the game to see that the smaller views and rotations are all OK, and
from this screenshot, all would appear to be well.
Apart from
the fact we can only see part of the object of course, but that is what
we are going to tackle now.
Now we
have finished adjusting the X and Y Offsets, we can now export the object
to adjust the Z buffers, as they control the depth of the object.
Before
you close the game, change the wallpaper to the plain green one and take
a screenshot of the left hand view at the largest zoom. Paste and Save
this image in your picturewip.psd file. Depending on the colour of the
object we are mogging, you could use the plain black, yellow, white, red
or the blue walls - whichever is fine so long as there is a marked contrast
with the object, because for this next step we need to know exactly what
is part of the object and what isn't part of the object in the screenshot.
|
|
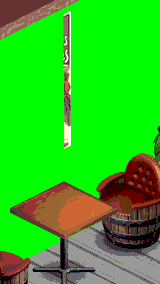 Incidentally,
the only reason I say take a screenshot of the left hand view is because
that was the one I just happened to take a screenshot of myself. We are
mostly concentrating on one view for some time now, and it makes things
a lot easier to follow if you are following the same rotation as I am.
You should also ensure that when you take the screenshot, you are in Build
mode or a mode which shows the grid squares on the grass, and that any
flooring next to your wall is only one or two tiles deep at the most,
so that we have some grid squares in the screenshot to work with. Incidentally,
the only reason I say take a screenshot of the left hand view is because
that was the one I just happened to take a screenshot of myself. We are
mostly concentrating on one view for some time now, and it makes things
a lot easier to follow if you are following the same rotation as I am.
You should also ensure that when you take the screenshot, you are in Build
mode or a mode which shows the grid squares on the grass, and that any
flooring next to your wall is only one or two tiles deep at the most,
so that we have some grid squares in the screenshot to work with.
Here
it is, and this green is really not a nice colour! But it is a colour
which does not appear in the painting at all, and we are going to use
that to our great advantage in our very first attempt in editing a Z buffer.
You should
have Photoshop open, and also now TMog open, and our next step is to export
the sprites of the object to our normal editing folder so we can open
them with Photoshop.
Are you
absolutely satisfied with the placing of the object on the X and Y Offsets
in the game? Now is the time to make absolutely sure that you are, because
once we have exported the Z buffers, anything you do to the X and Y offsets
from then onwards will adversely affect all the work done on the Z buffers.
|
|
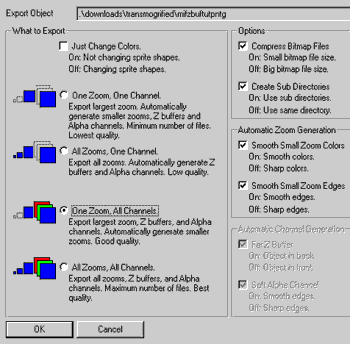 For
my part, I am satisfied that the X and Ys are as good as I am going to
get them, so I am assuming that you are too. For
my part, I am satisfied that the X and Ys are as good as I am going to
get them, so I am assuming that you are too.
Go into
TMog and click "Export Object File" which takes you as usual
to the Export Whizzer options.
As we
need to export our A sprites (or A Channels) and our Z sprites (or Z Buffers)
you should:
UNCHECK
"Just Change Colors"
CHECK
"One Zoom, All Channels"
And then
press OK. Save the .XML file (and the folder it makes) to your normal
editing folder, and as always, at the end of the tutorial once the object
is completely finished and you are happy with it in your game / for your
site, you can delete the folder and .XML file to save disk space.
|
|
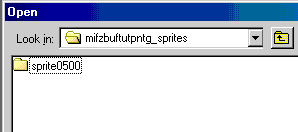
Once
you get the usual gobbledegook and the message that Transmogrifier successfully
finished exporting, it is time to go into Photoshop and have a look at
what lurks within the sprite folder.
|
|
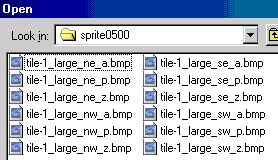 Now
we open up the sprite0500 folder to find lots of files. We learned in
the second Alpha Channel tutorial that because we exported "One Zoom,
All Channels", we now have three different .bmp files for the front
view and three for the back view. When we were only recolouring, all our
files ended in _p.bmp as we were only working in the P Sprite, but now
we have files of the same name ending in _a.bmp and _z.bmp which you will
recall are the A Sprite / A Channel / Alpha Channel and the Z Sprite /
Z Channel / Z Buffer. Now
we open up the sprite0500 folder to find lots of files. We learned in
the second Alpha Channel tutorial that because we exported "One Zoom,
All Channels", we now have three different .bmp files for the front
view and three for the back view. When we were only recolouring, all our
files ended in _p.bmp as we were only working in the P Sprite, but now
we have files of the same name ending in _a.bmp and _z.bmp which you will
recall are the A Sprite / A Channel / Alpha Channel and the Z Sprite /
Z Channel / Z Buffer.
|
|
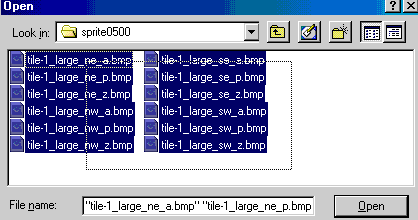 Let's
open all of these files to have a look. To open more than one file, position
the cursor in the block away from a filename and start to drag. This will
create a marquee not unlike those you use in Photoshop. Carry on the drag
until all the files are highlighted, and press Open. You may already know
this of course, but if you didn't, this is a jolly useful tool. Let's
open all of these files to have a look. To open more than one file, position
the cursor in the block away from a filename and start to drag. This will
create a marquee not unlike those you use in Photoshop. Carry on the drag
until all the files are highlighted, and press Open. You may already know
this of course, but if you didn't, this is a jolly useful tool.
The files
will all open in a cascade in Photoshop, where we can now start to take
a closer look at them for the first time.
|
|
 The
first thing you will notice is that four sets of files are on our familiar
yellow background (the P Sprites), four sets are on an increasingly familiar
black background (the Alpha Channels) and four sets are on an unfamiliar
white background. These are the Z buffers. The
first thing you will notice is that four sets of files are on our familiar
yellow background (the P Sprites), four sets are on an increasingly familiar
black background (the Alpha Channels) and four sets are on an unfamiliar
white background. These are the Z buffers.
The second thing you
will notice is that six of the files are just a completely solid colour
- the NW and the SW views. That is because the painting is backless with
nothing in the P Sprite for those two views, so nothing was generated
in the A or Z sprites for those views either. You can close these down
as we won't be needing them at all.
|
|
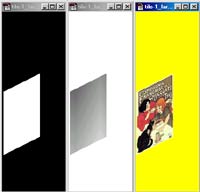 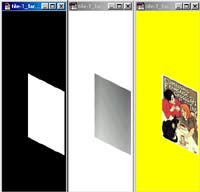 This
is what we have left open, and up until now we have been calling these
the Left view and the Right view. But now we can see from the sprite names
that the images on the left are the NE views and the ones on the right
are the SE Views, which is a habit we should try to get into. So whereas
above I said "...take a screenshot of the left hand view" I
should actually have said that we are going to work on the NE view. Just
minimise all the SE views and the NE view of the A sprite for now. This
is what we have left open, and up until now we have been calling these
the Left view and the Right view. But now we can see from the sprite names
that the images on the left are the NE views and the ones on the right
are the SE Views, which is a habit we should try to get into. So whereas
above I said "...take a screenshot of the left hand view" I
should actually have said that we are going to work on the NE view. Just
minimise all the SE views and the NE view of the A sprite for now.
|
|
You should now have
open and not minimised in Photoshop the following files:
- tile-1_large_ne_z.bmp
- tile-1_large_ne_p.bmp
- mifnewtemplates.psd
- your newest screenshot
file with the attractive green walls
We used the NE grid
from the bunnewtemplates.psd file so it should still be open from when
we lined it up with our screenshot earlier and we are now going to do
something nifty with your newest screenshot, the NE wider-than-one-tile
Z buffer template layer and the NE view P Sprite. We are going to make
a Z buffer sandwich!
This may look fiddly,
but take your time and do exactly what I say when I say to do it, and
you will get the same results as I do :o) AND it gets quicker & easier
every time - honestly. I can do this in almost no time now, but the first
time I did my own Z buffer it took me almost 15 hours. With this template,
it will still take a fair bit of time to set up and tweak into perfect
position, but nowhere near 15 hours, believe me!
|
|

Here is part of my
screenshot. You can see at the bottom right hand corner the grid dots
which we are going to use in the next step.
Now drag across the
layer from the mifnewtemplates.psd file called "NE Wider Than One
Tile Z Buffer". Line it up on top of this screenshot with the top
of the Z buffer image against the top of the wall and the grid dots EXACTLY
matching the dots on the bottom right hand corner of the screenshot.
Which should end up
looking like.....
|
|
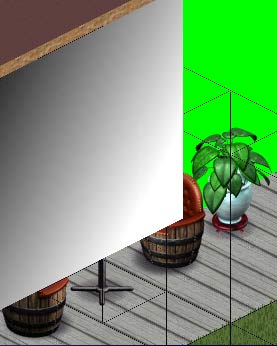 ....this. Can you see at the bottom right hand corner the grid dots on
the Z buffer layer and the screenshot match up exactly? To make sure mine
do, I always use the zoom tool and magnify to 200% or sometimes even 300%
to be absolutely certain.
....this. Can you see at the bottom right hand corner the grid dots on
the Z buffer layer and the screenshot match up exactly? To make sure mine
do, I always use the zoom tool and magnify to 200% or sometimes even 300%
to be absolutely certain.
Now you need to go
into your NE view of your P sprite, click anywhere in the yellow with
your Magic Wand tool, right click and "Select Inverse" and paste
the image of the painting on top of this Z buffer layer. Move it roughly
into position.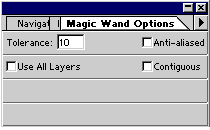
(To remind you, this
is how your Magic Wand options should look at the moment):
|
|
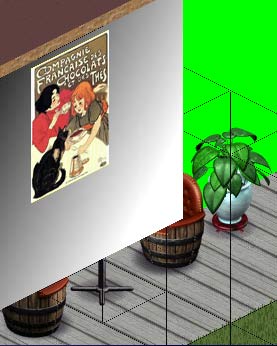 Now
your screenshot should look like this. Now
your screenshot should look like this.
My picture is roughly
in the position it should be, and is on top of the Z buffer layer. But
this means we cannot see the screenshot, and we now need to move the picture
image EXACTLY into the same place as it should be in the screenshot, while
leaving the Z buffer image in the same place.
To do this without
moving or deleting our Z buffer layer which needs to be sandwiched between
the screenshot and the P sprite image, we can use a nifty tool in our
layers pallette called "Layers Visibility".
|
|
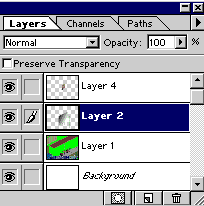 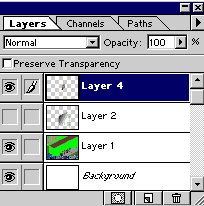 On
the left hand view of our Layers palette, we can see that my Layer 2 (the
Z buffer template) is highlighted and the paintbrush shows it is the layer
we are currently editing. Next to the paintbrush is a little eye icon.
This is the "Layers
Visibility" function, and if you click on the little eye icon now,
the layer will become invisible on the Screenshot layered image. On
the left hand view of our Layers palette, we can see that my Layer 2 (the
Z buffer template) is highlighted and the paintbrush shows it is the layer
we are currently editing. Next to the paintbrush is a little eye icon.
This is the "Layers
Visibility" function, and if you click on the little eye icon now,
the layer will become invisible on the Screenshot layered image.
The layer is still
there, but we have just made it invisible for the moment, enabling us
to move Layer 4 (the P sprite image) so that it lines up exactly with
the painting image on the screenshot.
|
|
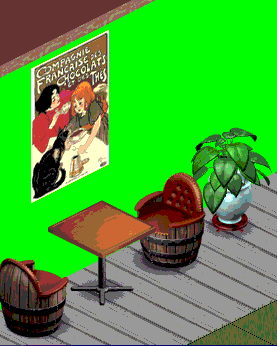 To move the picture exactly into the same place as the picture on the
screenshot, use the zoom at 200% or 300%.
To move the picture exactly into the same place as the picture on the
screenshot, use the zoom at 200% or 300%.
I used
the top right hand corner of the P sprite painting to match up with the
top right hand corner of the painting which shows through the wall in
the screenshot at a 300% zoom to be absolutely certain.
Once
you are completely sure that the P sprite painting image is in the EXACT
(I cannot say this word enough) place as the one in the screenshot, we
can now make the Z buffer layer visible again. Just click the empty box
where the eye icon was, and the eye icon will reappear along with the
Z buffer layer.
|
|
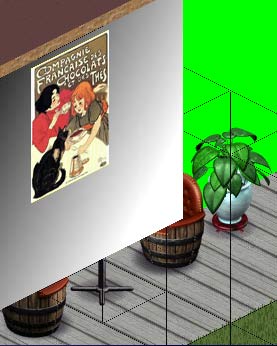 The
screenshot file should now look something like this. If
for some reason yours doesn't, use the History palette to retrace your
steps, and follow these few steps once again, slowly and carefully. The
screenshot file should now look something like this. If
for some reason yours doesn't, use the History palette to retrace your
steps, and follow these few steps once again, slowly and carefully.
Now we
need to select the part of the Z buffer layer which corresponds with the
P sprite picture layer. With layer 4 highlighted on your Layers palette,
click anywhere outside the picture image with the Magic Wand tool, right
click and "select inverse".
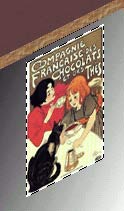 This
should set the running ants going along the edge of our P sprite picture. This
should set the running ants going along the edge of our P sprite picture.
Now highlight
the Z buffer layer again on your Layers palette and press Ctrl-C.
This
will copy the shape of the picture but from the Z buffer layer, which
you can now Ctrl-V paste on your tile-1_large_ne_z.bmp file.
Which
should look something like......
|
|
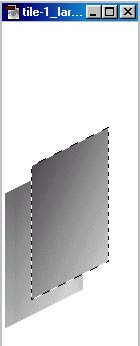 .......This. .......This.
The Z
buffer sprite is in an Indexed state, which means we are not working in
layers. The moment your running ants stop doing their marathon, the image
is fixed into place and can only be moved by using the history palette
to go back and reselect.
Again,
these images must line up exactly. To do this, I use the magnifying glass
zoom tool to go up to 400% and line up the upper right hand corners with
each other.
Once
you are satisfied that they are lined up correctly, use the marquee tool
to deselect the running ants, and save the new z buffer sprite.
Import
the object back into TMog, close TMog and let's have a look in the game
to see what we have done to our object. A nailbiting moment, this!
|
|
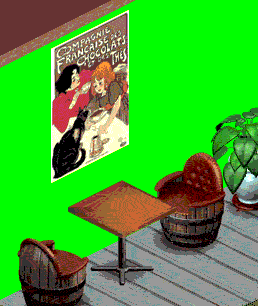 Well,
just look at this. We can see ALL the picture, none of it bleeds through
the wall, no nasty green shows through anywhere - all in all, a good lil
z buffer. Well,
just look at this. We can see ALL the picture, none of it bleeds through
the wall, no nasty green shows through anywhere - all in all, a good lil
z buffer.
We also
need to check that the Z buffer isn't too strong that it makes the picture
bleed through any objects placed in front of it, and for this I use a
tall object from the game itself to check.
The Tragiklowna
Urn is pretty tall and it looks like nothing is bleeding through at all.
If you followed everything I did above at the same time I did it, there
is no reason why YOUR z buffer shouldn't be as good as this as well.
Which
is now why I am going to leave you on your own to do the SE view. While
you are in the game, take a screenshot of the SE view and follow the instructions
above once more using the SE files instead of the NE ones.
Just
to remind you where to start from in all the instructions above, it is
the part which starts off like this......
|
|
You should now have
open and not minimised in Photoshop the following files:
- tile-1_large_se_z.bmp
- tile-1_large_se_p.bmp
- bunnewtemplates.psd
- your newest screenshot
file with the attractive green walls
...so away you go!
|
|
 Once
you have imported your object back into TMog and go into your game to
check this rotation works ok, you should also check the medium zoom and
small zoom at both rotations. You should find that they are perfect too
because the game has generated these from the large zooms we have just
made. Once
you have imported your object back into TMog and go into your game to
check this rotation works ok, you should also check the medium zoom and
small zoom at both rotations. You should find that they are perfect too
because the game has generated these from the large zooms we have just
made.
And now, let's take
a look at the object with a proper wall behind it:
|
|
 You
don't need to take a screenshot, but a close Photoshop zoom of the one
I took for this tutorial shows that there is a yellow line at the top
of the object. The object is also a little zig-zaggy along the top and
bottom. You
don't need to take a screenshot, but a close Photoshop zoom of the one
I took for this tutorial shows that there is a yellow line at the top
of the object. The object is also a little zig-zaggy along the top and
bottom.
If this
really bothers you, you can go into your A sprites and alter this as per
the A Sprite tutorials previous to this one. I don't actually think it
is that noticeable so for the moment I am leaving it like this. If it
bothers me during the game, I will go back and sort it out later. However,
you may want to try a selection of different walls behind the picture
now just to see if there is any problem with it.
|
|
Before
you close down the game, there is one more portion of the Z buffer we
need to check. Because the object is backless, the back rotations won't
poke through the walls simply because there aren't any there to poke through.
But because the picture is high up the wall, we need to check on the upper
floor to see if it pokes through the ceiling.
|
|
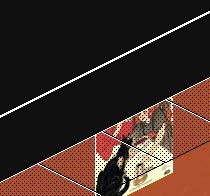 As
you can see, I have papered the upper floor with the pure black paper,
and tiled the floor with one row of the pure black floors - although I
have drawn a white line so you can actually tell the difference between
the wall and the floor on this screenshot! But with the pure black wall
& floor, If any white / cream / yellow of the painting frame did poke
through, we would have no problem seeing it. Check this again at both
rotations and all zooms - but it should be OK. As
you can see, I have papered the upper floor with the pure black paper,
and tiled the floor with one row of the pure black floors - although I
have drawn a white line so you can actually tell the difference between
the wall and the floor on this screenshot! But with the pure black wall
& floor, If any white / cream / yellow of the painting frame did poke
through, we would have no problem seeing it. Check this again at both
rotations and all zooms - but it should be OK.
So all
there is to do now is edit the description of your painting in TMog, and
woohoo, you now have a shiny new painting base for all your posters!
And now
I have a confession to make.....
|
|
.....which
is that of course, the easy way to have done the SE Z buffer would be
to simply copy, paste and flip over the NE Z buffer you made first, but
to get experience in doing this it was much better to do all the above
steps again but this time on your own. Which is why I didn't tell you
this before now.
|
|

|
|
You have
now gained valuable experience in editing your X and Y Offsets, and made
your very first Z buffer. The next tutorial will reference back to this
one quite heavily, as we go on to making a completely brand new object
with both new A and Z buffers for the first time.
|
|
|

